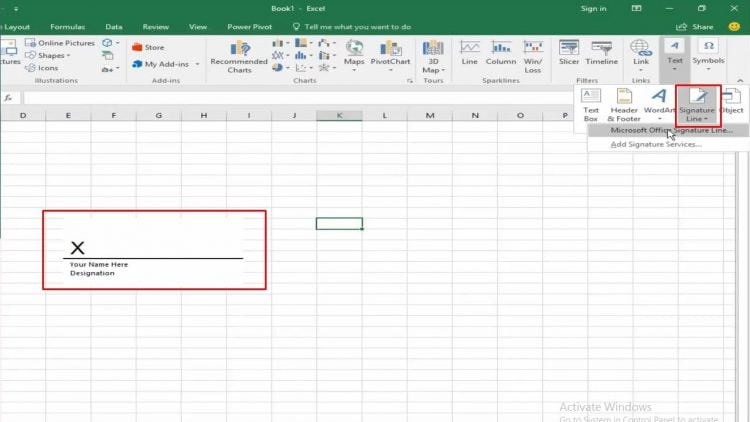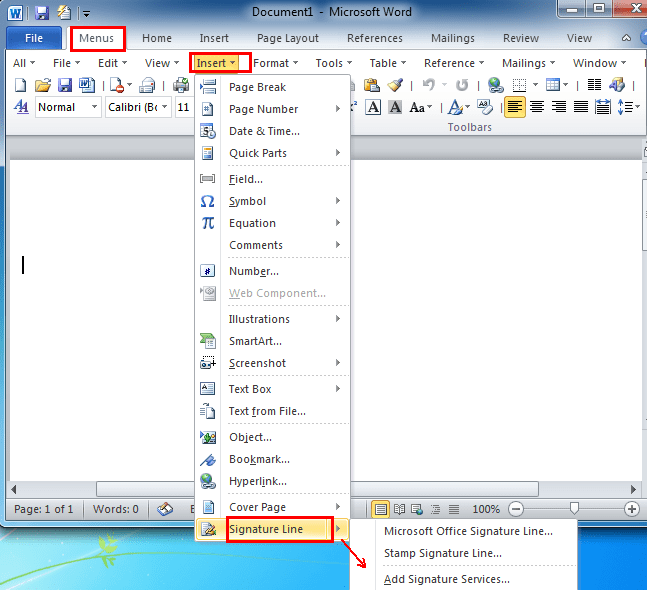Di era digital ini, setiap orang yang berkecimpung di dunia kerja, khususnya kantoran memang seolah dituntut untuk melek terhadap teknologi. Salah satunya adalah mengetahui cara membuat tanda tangan di Word. Sebab banyak perusahaan menilai cara tersebut lebih praktis dan efektif untuk dilakukan.
Meskipun sebenarnya sangat mudah, namun faktanya tidak semua orang paham bagaimana cara memasukkan tanda tangan pada dokumen Word, selain melalui scan. Padahal, pengguna bisa memanfaatkan beberapa fitur bawaan software pengolah kata ini untuk membubuhkan signature.
4 Cara Membuat Tanda Tangan di Word
1. Melalui Fitur Signature Line
- Buka dokumen yang ingin dibubuhkan tanda tangan
- Tempatkan kursor pada posisi tanda tangan ingin diletakkan
- Klik tab menu “Insert”
- Arahkan kursor ke teks dan kemudian pilih “Signature Line”
- Setelah kotak dialog “Signature Setup” ditampilkan, klik opsi “Microsoft Office Signature Line”
- Tuliskan informasi data (Nama penanda tangan, alamat email, jabatan, dsb) jika ingin membuat tanda tangan lebih detail
- Klik “OK”
- Klik kanan di area tanda tangan, kemudian ketikkan nama atau upload gambar signature.
Belajar Microsoft Word dari A-Z (Panduan Lengkap)
2. Lewat Foto Tanda Tangan
Tidak dapat dipungkiri, jika sebagian besar orang lebih memilih mengaplikasikan tanda tangan elektronik dibandingkan versi digital pada dokumen Word. Cara menambahkan electronic signature bisa dikatakan sangat mudah, diantaranya adalah sebagai berikut.
- Buat tanda tangan pada selembar kertas putih kosong dengan cara menulis tangan
- Tanda tangan di pindai atau scan kemudian simpan di perangkat PC atau laptop dalam format file, seperti jpg, png, gif, atau bmp
- Buka dokumen Microsoft Word yang dibubuhkan tanda tangan
- Klik tab menu “Insert”
- Pilih “Picture”
- Klik file gambar yang diinginkan, pengguna mengedit terlebih dahulu menggunakan tab “Picture Tools Format”
- Setelah gambar selesai di edit, klik kanan gambar dan pilih opsi “Save as Picture”
- Untuk menambahkan gambar, tinggal seret dan lepas signature picture pada area lembar dokumen Word yang diinginkan.
3. Tanda Tangan pada Word
Untuk menambahkan tanda tangan dari orang lain, misalnya pada dokumen kerjasama, dsb. Supaya dokumen terlihat rapi dan enak dipandang, biasanya diaplikasikan garis khusus sebagai penunjuk dimana seseorang harus membubuhkan tanda tangan mereka.
Trik menambahkan garis tanda tangan ke dokumen Word cukup mudah, yakni:
- Klik kiri pada area lembar dokumen dimana tanda tangan akan diletakkan
- Pilih tab “Insert”
- Klik tanda panah di samping “Signature Line” pada grup “Text”
- Pilih opsi sesuai kebutuhan
- Microsoft Office Signature Line
- Privacy Manager Signature Provider
- Add Signature Service
- Klik “OK”
4. Tanda Tangan via Perangkat Android
Kalau kebetulan laptop sedang bermasalah atau berada di luar rumah, namun harus segera mengirimkan dokumen yang memuat tanda tangan. Tidak perlu khawatir, sebab tanda tangan bisa dibubuhkan melalui perangkat Android menggunakan bantuan aplikasi Adobe Fill & Sign.
Di bawah ini adalah langkah-langkah membuat tanda tangan melalui ponsel:
- Download dan instal aplikasi “Adobe Fill & Sign”
- Pilih ikon pena kemudian tap “Create Signature”
- Buat tanda tangan menggunakan finger di layar ponsel
- Setelah selesai, tap “Done”
- Simpan dokumen Word yang telah ditandatangani
- Pilih opsi “Select a Form to Fill Out” guna membubuhkan tanda tangan di dokumen
- Tap ikon pena dan pilih “Signature”
- Tempatkan tanda tangan dengan drag signature pada tempat yang diinginkan
Setelah paham cara membuat tanda tangan di Word, sekarang tidak perlu susah payah mencari tempat scan lagi saat diminta membubuhkan signature untuk dikirim via online. Pasalnya, pengguna Word bisa langsung menyisipkan gambar tanda tangan yang diambil melalui kamera ponsel.