Di era perkembangan teknologi dan informasi saat ini, belajar Microsoft Word dapat dilakukan secara lebih mudah dan praktis. Pasalnya, ada banyak sekali konten tulisan maupun tutorial video di internet yang dapat dijadikan panduan belajar. Salah satunya adalah tulisan artikel ini.
Microsoft Word merupakan perangkat lunak pengolah kata paling paling populer, dan biasanya menjadi salah satu skill yang harus dimiliki saat melamar pekerjaan, khususnya kerja kantoran. Meskipun terlihat sederhana, namun Word memiliki banyak fitur yang tidak jarang membuat bingung.
13 Cara Mudah Belajar Microsoft Word untuk Pemula
Materi Ms Word ini sangat berguna sekali terutama bagi para mahasiswa untuk keperluan mengerjakan skripsi, resume, atau untuk membuat proposal secara umum. Dan berikut adalah beberapa materi yang cukup penting untuk mempelajari Ms Word yang kami rangkum dari Printerius.com.
1. Menginstal Microsoft Office
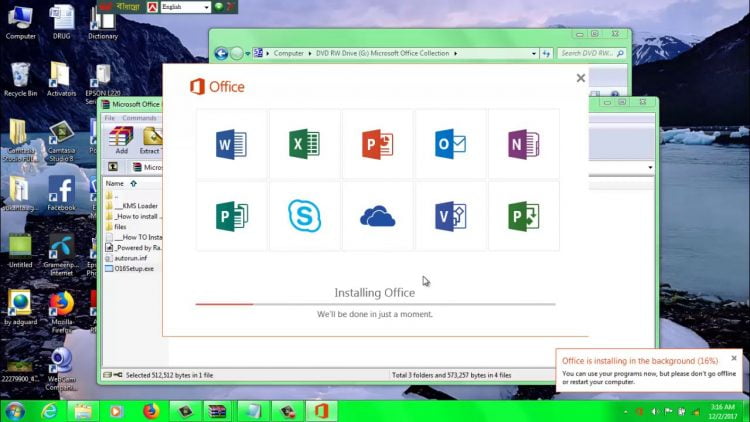
Langkah pertama yang perlu dipersiapkan dalam belajar Ms Word adalah menginstal Office 2010 karena fiturnya lebih lengkap dibandingkan, dengan versi Office Word 2007.
2. Membuka Dokumen
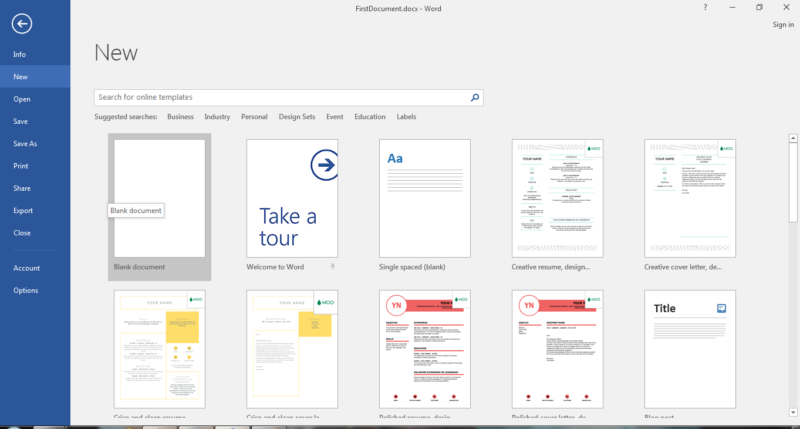
Pada software Ms Word 2010/2013/2016 umumnya pengguna akan disuguhkan dengan beberapa tampilan template. Pilih bagian “Blank Document” untuk membuat dokumen baru. Pada halaman selanjutnya pilih menu “File >> New >> Blank Document.”
3. Aplikasikan Satuan Centimeter

Satuan ukuran default Ms Word biasanya mengaplikasikan inch. Namun, masyarakat Indonesia memang lebih familiar dengan centimeter (cm). Untuk mengubahnya, maka bisa menerapkan langkah-langkah di bawah ini:
- Klik “File”
- Pilih “Options”
- Klik tab “Advanced”
- Pilih “Display”
- Klik “Centimeter” di bagian “Show Measurements in Units of”
- Pilih “OK”
4. Mengubah Jenis Font

Setiap dokumen di Word memiliki ketentuan jenis font dan ukuran masing-masing, termasuk juga menulis Arab di Word. Untuk mengubah font, bisa masuk ke menu “Home” lalu klik “Font”. Sedangkan untuk memblok semua tulisan bisa tekan “Ctrl+A”.
5. Mengatur Page Setup & Margin

Pengaturan halaman atau page setup dilakukan dengan menggunakan satuan centimeter. Selain itu, ada juga margin untuk mengatur jarak dari ujung halaman sampai isi dokumen yang dapat disesuaikan dengan kebutuhan pengguna. Jadi, dokumen tampak lebih rapi. Margin dapat diatur pada 4 tempat, yakni:
- Atas
- Kiri
- Kanan
- Bawah
Pada pengaturan defaultnya, margin-margin tersebut memiliki ukuran 2,54 cm pada setiap sisi. Supaya lebih mudah, sebaiknya margin diatur sebelum mulai membuat tulisan di Word. Cara mengubah ukuran margin:
- Klik tab “Layout”
- Klik ikon di samping tulisan “Page Setup”
- Pilih bagian yang ingin diubah ukurannya pada “Margins”
NB: Selain margin, pengguna dapat mengatur orientasi “Portrait” atau “Landscape”, setelah itu klik “OK” atau “Enter” di salah satu orientasi sesuai kebutuhan. Pengguna juga bisa mengatur jenis kertas pada bagian “Paper” dan pilih jenis kertas di “Paper Size”.
6. Mengelola Paragraf
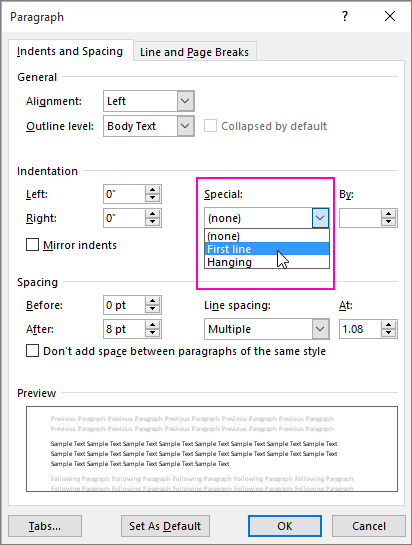
Paragraf merupakan sebuah blok berisi beberapa kalimat dan berfungsi memberi jeda baca sehingga dokumen lebih mudah dibaca, apalagi dalam karya tulis ilmiah. Untuk membuat paragraf baru, tekan “Enter” pada keyboard, kemudian ketik paragraf kedua. Sedangkan untuk mengatur paragraf, ikuti langkah di bawah ini:
- Klik paragraf yang ingin diubah
- Pilih tab “Home”
- Klik ikon “Paragraph”
- Pilih “Alignment” untuk mengatur arah tulisan pada paragraf
- Klik “Indentation” guna memberi jarak margin kiri dan kanan (sebaiknya hanya tambahkan di baris pertama menggunakan First Line)
- Untuk mengatur jarak before dan after paragraf, aplikasikan “Spacing”
- Klik “OK”
7. Menggunakan Page Break

Ms Word akan membuat halaman baru secara otomatis saat halaman pertama tidak cukup untuk menampung tulisan dokumen. Akan tetapi, seringkali terdapat masalah ketika ingin membuat new page meskipun pada halaman sebelumnya masih memiliki tempat kosong.
Tidak sedikit pengguna Ms Word yang belum dapat membuat halaman baru secara baik dan benar. Sebagian besar orang biasanya menekan enter berulang kali apabila masih tersisa jarak pada halaman lama. Padahal, meskipun mudah namun cara tersebut salah besar. Untuk membuat page break yang benar, bisa mengikuti panduan di bawah ini:
- Klik tab “Insert”
- Pilih bagian “Pages”
- Klik “Page Break”
- Secara otomatis Word akan mengisi space kosong tanpa mengganggu tulisan.
8. Header & Footer serta Page Number
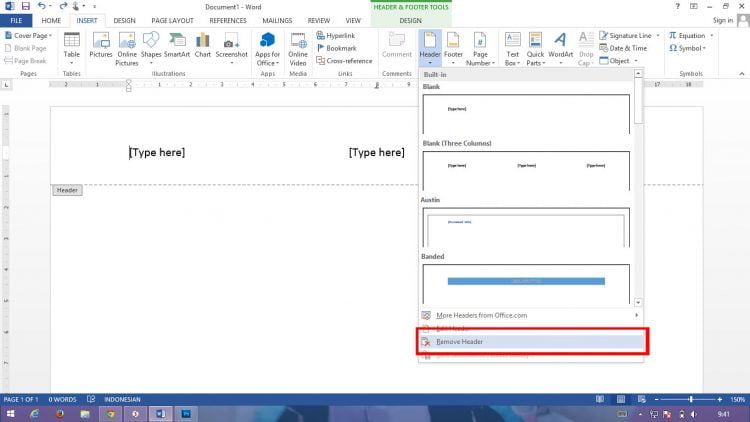
Nomor halaman dapat ditambahkan menggunakan Header & Footer. Caranya adalah dengan mengklik tab “Insert”, lalu pilih antara “Header / Footer”. Setelah itu, pilih style yang diinginkan, dan lihat sendiri bagaimana hasilnya. Bagaimana, sangat mudah, bukan?
Selain Header & Footer, pengguna juga dapat menggunakan “Page Number” untuk menghadirkan nomor halaman dengan tampilan yang tampak lebih sederhana. Untuk membuat catatan kaki, silahkan pelajari cara membuat footnote di word.
9. Gunakan Style dan Membuat Daftar Isi Otomatis

Tips belajar Microsoft Word yang harus dikuasai selanjutnya adalah bagaimana menggunakan style serta membuat daftar isi secara praktis namun rapi. Umumnya, pengguna Word akan mengaplikasikan langkah manual dengan mengubah ukuran font.
Namun, dengan style pengguna dapat membuat setting terlebih dahulu kemudian menyimpannya. Saat dibutuhkan, maka tinggal klik style dan elemen serupa paragraf akan langsung mengikuti style yang telah dibuat. Sehingga format dokumen lebih rapi.
Style pada Ms Word merupakan tempat menyimpan pengaturan tertentu dan bisa diaplikasikan di berbagai elemen pada dokumen, termasuk gambar, paragraf, dsb. Dengan menggunakan fitur ini, maka dokumen akan terlihat lebih konsisten. Cara menggunakan style:
- Klik tab “References”
- Klik “Insert Table of Figures”
- Done
10. Tambahkan Kutipan (Citation) dan Daftar Pustaka

Kutipan memainkan peran sangat penting dalam karya ilmiah karena bertujuan memperkokoh argumen dalam tulisan tersebut. Pada lembar Word, pengguna dapat menambahkan kutipan atau menulisnya sebagai daftar pustaka di halaman dokumen yang paling akhir. Untuk menambahkan sumber kutipan, ikuti langkah-langkah berikut:
- Klik tempat dimana citation akan ditambahkan
- Klik tab “References”
- Pilih “Insert Citation”
- Klik opsi “Add New Sources”
- Pada bagian “Type of Source”, pilih referensi untuk dimasukkan
- Klik “OK”
Setelah menambahkan citation, pengguna bisa menambah daftar pustaka dengan cara:
- Klik “References”
- Pilih “Bibliography”
- Pilih jenis daftar pustaka
11. Membuat Tabel

Tabel umumnya digunakan pada dokumen yang menampilkan data numerik agar lebih mudah dipahami. Untuk membuat tabel sederhana, bisa mengikuti langkah-langkah ini:
- Klik “Insert”
- Pilih “Table”
- Klik bagian “Insert Table”
- Pilih jumlah kolom sesuai kebutuhan (kanan dan kiri)
Untuk lebih jelasnya silahkan kunjungi cara membuat tabel di word dengan mudah dan praktis untuk pemula.
12. Menambahkan Cover Page
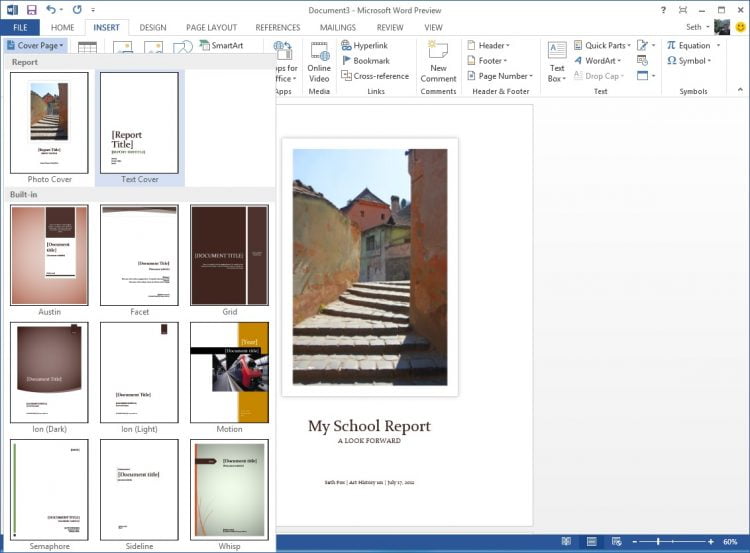
Tidak perlu repot-repot membuat sampul halaman depan secara manual, karena pengguna bisa memanfaatkan fitur dari Ms Word untuk menghadirkan cover apik dan menarik. Simak caranya di bawah ini:
- Klik tab “Insert”
- Pilih bagian “Cover Page”
- Klik desain yang disukai
- Setelah muncul tampilan cover, selanjutnya ganti judul atau subjudul pada dokumen
13. Aplikasikan Tema (Themes)
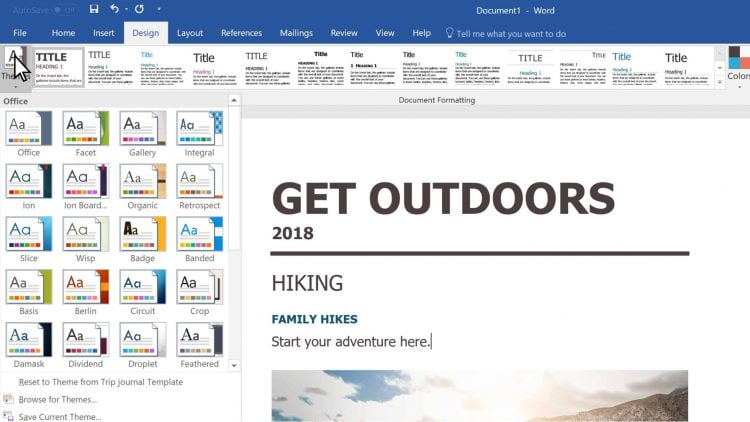
Dalam Ms Word tersedia berbagai tema yang dapat digunakan untuk memberi desain berbeda pada dokumen. Jadi, bisa menyesuaikan dengan style yang telah dibuat.
- Klik tab “Design”
- Pilih “Themes”
- Cari tema yang diinginkan dan langsung klik
- Tampilan dokumen akan berubah sesuai tema yang dipilih
Belajar Microsoft Word sebenarnya sangat mudah dan mengasyikkan. Apalagi, dengan mengetahui cara penggunaan berbagai fitur pada Ms Word, maka akan mempermudah proses mengerjakan dokumen. Karena pada dasarnya, fitur tersebut memang dirancang dengan fungsi praktis dan efisien.
