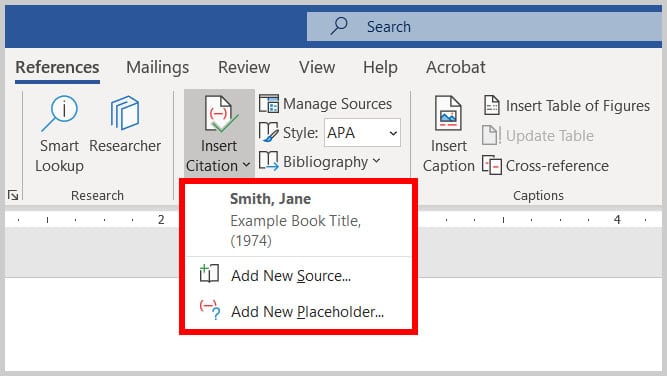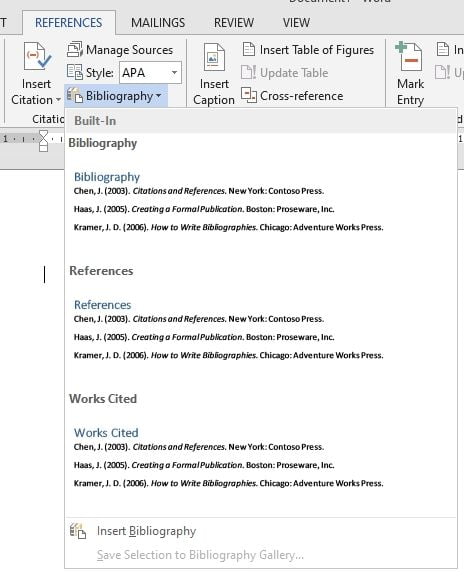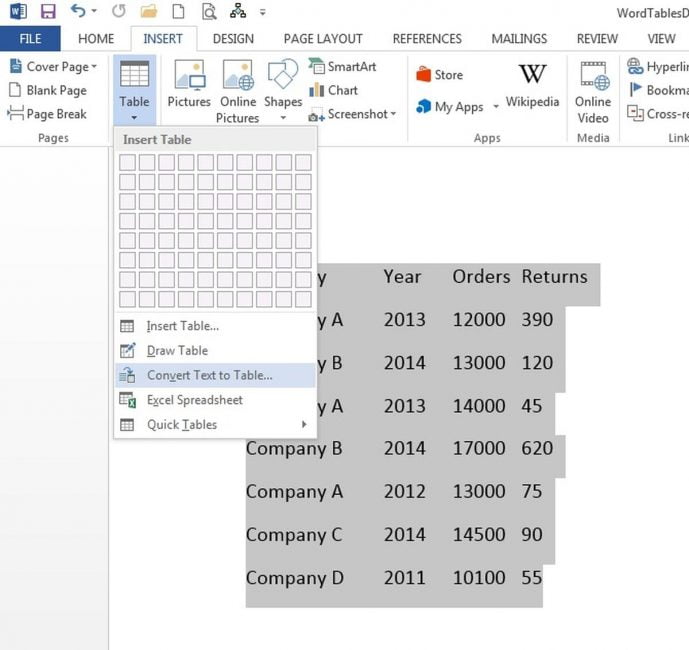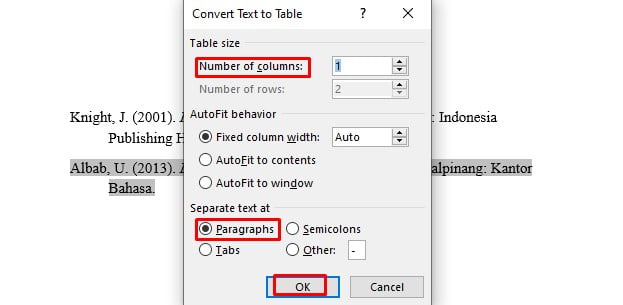Menyusun daftar pustaka manual tentu akan sangat menguras waktu dan pikiran. Apalagi format penulisannya berbeda-beda berdasarkan pada jenis referensi yang digunakan. Namun, setelah tahu cara membuat daftar pustaka di Microsoft Word, semua kesulitan tersebut dapat dikesampingkan.
Daftar pustaka merupakan salah satu unsur penting yang wajib ada dalam sebuah tulisan karya ilmiah, contohnya adalah skripsi, jurnal, laporan, buku, dsb. Hal tersebut dikarenakan daftar pustaka merujuk pada sumber referensi yang digunakan penulis dalam proses penyusunan karyanya.
Cara Membuat Daftar Pustaka di Word Format Mendeley
- Buka dokumen karya tulis di Microsoft Word.
- Arahkan kursor di bagian akhir kalimat kutipan, kemudian buka tab “References”, lalu klik “Insert Citation”, dan terakhir pilih “Add New Sources”.
- Pada kotak dialog “Create Source”, isi informasi mengenai sumber kutipan, mulai dari tipe sumber, siapa penulisnya, judul tulisan, tahun, kota, penerbit, dan lain sebagainya.
- Klik “OK”.
- Setelah itu, arahkan kursor pada halaman daftar pustaka di dokumen karya tulis.
- Klik menu “References” >> “Bibliography” >> “Insert Bibliography”.
- Informasi sumber kutipan yang telah diisi akan muncul secara otomatis di halaman bagian daftar pustaka.
- Langkah selanjutnya adalah dengan mengupdate daftar pustaka, dengan cara arahkan kursor pada daftar pustaka, klik kanan, kemudian pilih opsi “Update Field”.
NB: Sebelum update daftar pustaka, pastikan kalau halaman tersebut benar-benar kosong sehingga nantinya daftar pustaka tidak tercampur aduk dengan paragraf lain.
Baca Juga:
Cara Merapikan Daftar Pustaka di Dokumen Word
Beberapa orang mungkin pernah mengalami kasus, dimana daftar pustaka yang telah dibuat ternyata urutannya tidak sesuai abjad sehingga membuatnya tampak tidak rapi. Hal ini tentu mengharuskan penulis untuk merapikannya, dengan begitu maka daftar pustaka terlihat lebih bagus.
Panduan mengurutkan abjad daftar pustaka pada dokumen Microsoft Word:
- Klik tab “Insert”.
- Pilih opsi “Convert Text to Table” di “Table”.
- Kotak dialog menu “Convert Text to Table” akan ditampilkan.
- Tambahkan jumlah kolom “1” di bagian “Number of Columns”, sedangkan pada “Separate Text at” pilih “Paragraph”guna memisahkan list dalam masing-masing baris. Pengguna akan melihat “Number of Rows” menunjukkan jumlah referensi secara otomatis.
- Pada “AutoFit Behaviour”, bisa sesuaikan dengan kebutuhan atau selera, dan daftar pustaka akan otomatis berpindah ke dalam tabel.
- Selanjutnya, urutkan daftar pustaka dengan cara blok atau seleksi tabel yang telah dibuat tadi.
- Klik tab “Home”.
- Pilih “Sort” dengan lambang ikon “AZ” hingga kotak dialog baru ditampilkan.
- Untuk mengurutkan abjad, pengguna dapat memilih “Ascending” atau “Descending”. Jika pengurutan ingin dilakukan dari A ke Z, maka pilih Ascending. Namun, jika ingin mengaplikasikan urutan Z ke A, pilih opsi Descending.
- Klik “OK”.
- Daftar pustaka pada tabel akan diurutkan sesuai dengan pilihan.
- Langkah berikutnya adalah menghilangkan border pada tabel, sehingga tabel hilang. Caranya adalah dengan klik tab “Home”, pilih “Borders”, kemudian klik “No Border”, dan tabel akan menghilang. Namun, isi dan urutan daftar pustaka tidak terganggu sama sekali.
- Setelah itu, atur jarak di masing-masing bagian referensi supaya tampak lebih rapi. Pengguna bisa menggunakan bagan “Paragraph” yang ada di tab “Layout”. Kemudian atur angka yang diinginkan pada kelompok “After”.
- Daftar pustaka akan ditampilkan pada lembar kerja.
Cara membuat daftar pustaka di Word sebenarnya sangat simple. Namun, mengetahui cara membuatnya saja tidak cukup, karena pengguna juga perlu memiliki skill untuk merapikannya. Jadi, tidak repot mengulang dari awal lagi, apabila ternyata daftar pustaka tidak berurutan sesuai abjad.