Cara screenshot Windows 10 pada artikel ini membutuhkan satu tombol keyboard utama, yaitu: PrtScr (PrintScreen) — letaknya ada di sebelah kanan atas keyboard Anda.
Artikel ini berisi panduan lengkap cara screenshot laptop menggunakan kombinasi tombol PrintScreen.
Tombol PrintScreen bermasalah di laptop Anda? Jangan khawatir, pada artikel ini juga disediakan alternatifnya (sebuah aplikasi screenshot PC bawaan Microsoft).
3 Cara Screenshot Windows 10 + Alternatifnya
Ada tiga cara untuk mengambil screenshot Windows 10:
- Menggunakan kombinasi tombol keyboard
- Dengan aplikasi bawaan Windows atau aplikasi pihak ketiga
- Menggunakan Extensions (untuk mengambil screenshot dari browser [contoh: Google Chrome])
“Bagus mana, screenshot pakai aplikasi atau pakai tombol keyboard langsung?”
Tergantung kebutuhan Anda — semisal perlu gambar mentah (tidak perlu diedit ulang), screenshot menggunakan tombol keyboard sudah lebih dari cukup.
Untuk penjabaran lebih detail cara cepat screenshot windows 10, lihat bahasannya di bawah.
1. Screenshot Win10 dengan Keyboard
Ada tiga kombinasi keyboard untuk mengambil screenshot di Windows 10.
Buat Anda yang penasaran dan sedang memakai Windows 8, Windows 7, atau Windows XP, dan bertanya:
“Apakah cara ini bisa dipakai?”
Jawabannya: bisa.
Simak caranya di bawah.
1. PrtScr — Screenshot Cepat Dengan Satu Tombol Keyboard
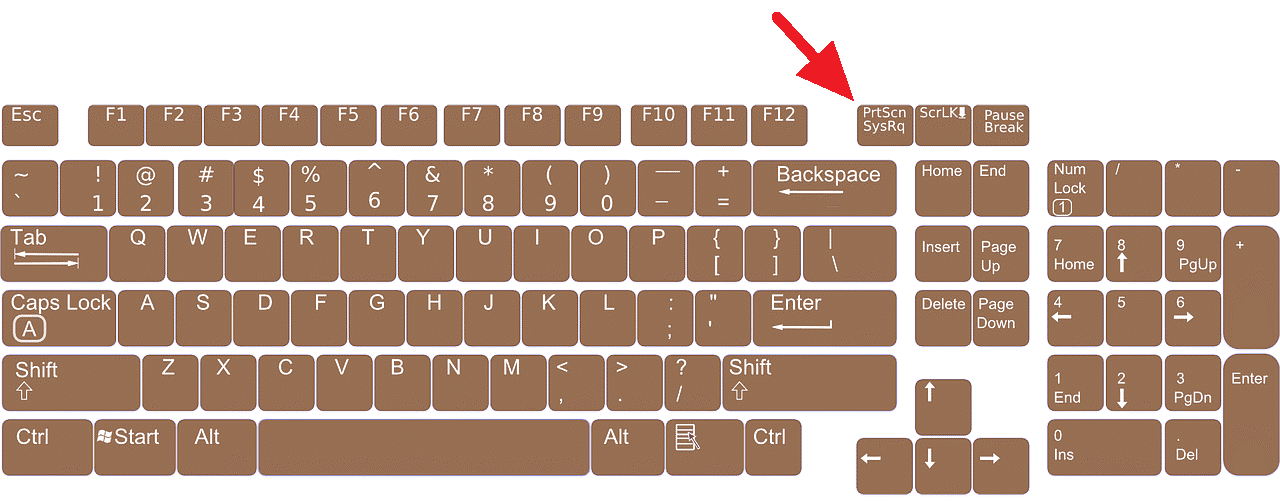
Cara mudah screenshot windows 10 adalah menekan tombol PrintScreen, seluruh tampilan layar komputer/laptop akan tertangkap secara otomatis.
Untuk menampilkan hasil screenshotnya, silakan langsung paste ke aplikasi editing (contoh: Microsoft Paint atau Photoshop).
Catatan: ada dua pertanyaan yang biasanya timbul — sekiranya Anda punya pertanyaan yang sama, jawabannya ada di bawah.
“Laptop saya rusak! Tombol PrtScr-nya nggak berfungsi — soalnya waktu saya paste tidak ada screenshot sama sekali — kenapa?”
Coba pakai kombinasi Fn + PrintScreen — tombol Fn ada di pojok kiri bawah (biasanya di samping tombol Ctrl).
“Laptop saya tidak ada tombol PrintScreen-nya, harus bagaimana?”
Itulah alasan utama artikel ini punya opsi lain, silakan simak opsi yang ada di bawah, ya!
2. Alt + PrtScr — Cara Screenshot Alternatif Untuk Windows 10
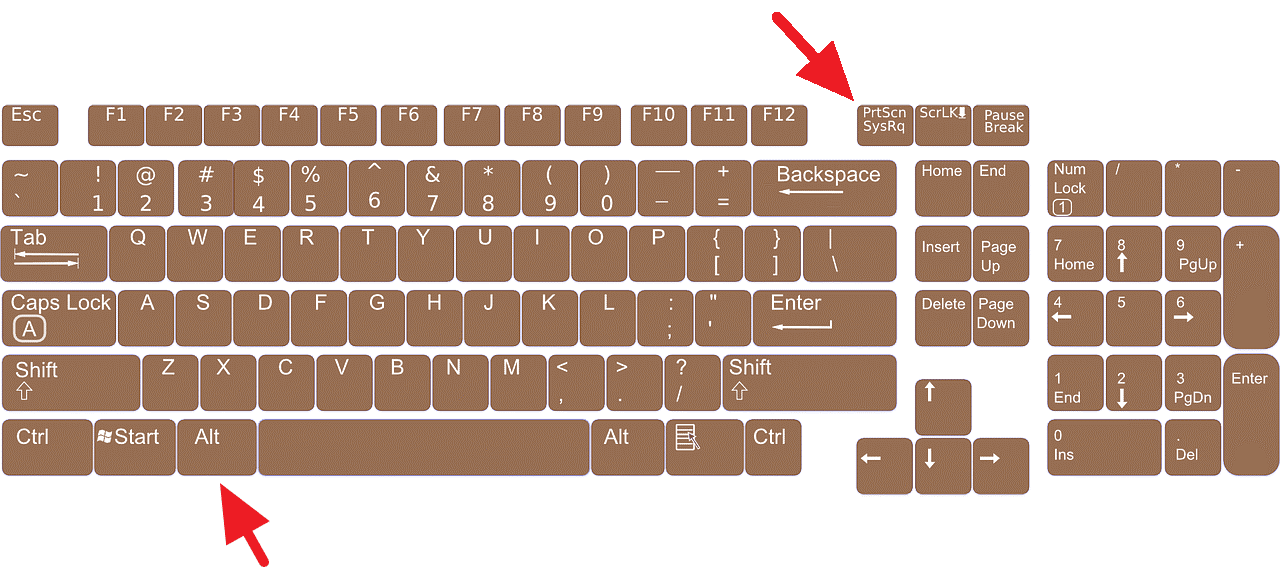
Kombinasi tombol keyboard untuk mengambil screenshot ini kurang lebih sama seperti cara sebelumnya.
Perbedaannya adalah: Alt + PrtScr efektif untuk mengambil screenshot jendela (windows) khusus yang ingin Anda screenshot.
Kombinasi ini efektif untuk Anda yang menggunakan dual monitor display dan ingin menghindari screenshot mengambil seluruh layar (display) komputer.
Catatan: mengacu pada DotScreenshot.com, kedua cara screenshot ini mulai dikembangkan sejak Windows 7 dan sudah ada cara yang lebih modern — lihat caranya di bawah.
3. Windows + PrtScr — Cara Screenshot Paling Modern Paling Baru
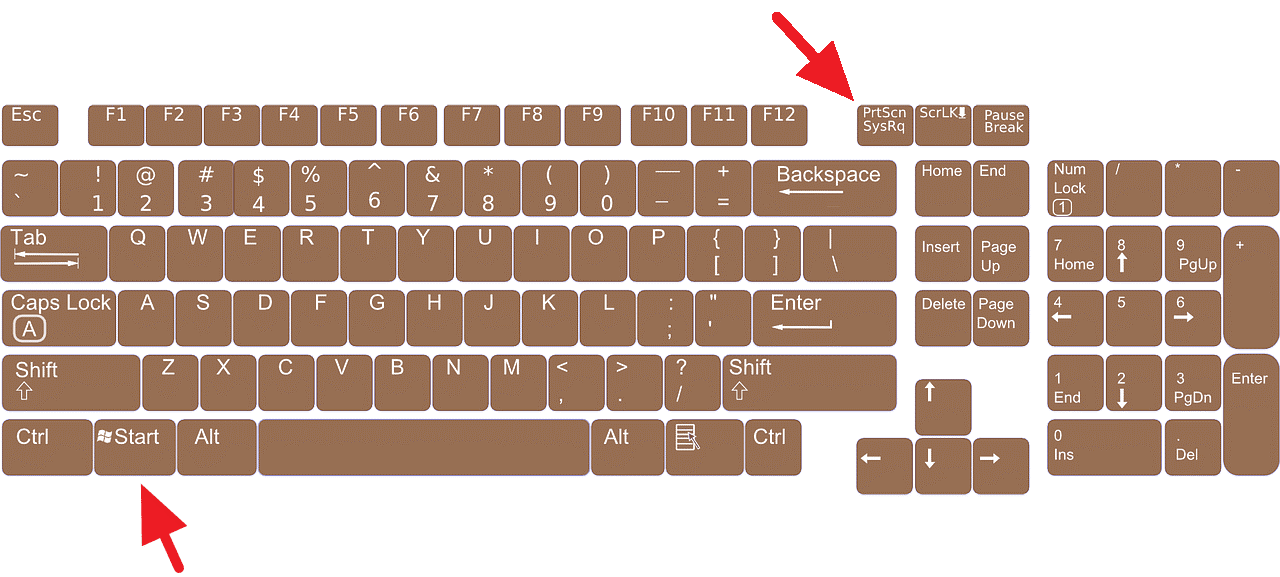
Inilah cara screenshot Windows 10 yang paling modern — terbaru di tahun 2021.
Kenapa cara ini modern?
Karena merupakan perkembangan dari cara sebelumnya.
Dengan kombinasi tombol Windows + PrtScr, Anda tidak perlu lagi repot-repot paste hasil screenshot ke aplikasi editing.
Hasil screenshot akan tersimpan otomatis di folder ini: C:\Users\Nama_Komputer\Pictures\Screenshots
Catatan :
#1: Kalau kombinasi di atas tidak menyimpan screenshot, coba kombinasi tombol Windows + Alt + PrtScr.
#2: Direktori penyimpanan screenshot (sejauh ini) tidak bisa diubah.
#3: Screenshot yang diambil berformat PNG dengan nama bawaan berupa angka (contoh: Screenshot [5])
Baca Juga:
2. Screenshot Win10 Pakai Aplikasi Bawaan
Alternatif screenshot pada Windows 10 yang tidak kalah efisien? Pakai saja aplikasi bawaan Microsoft Windows.
Snipping Tools
Snipping Tool Windows 10 adalah aplikasi bawaan yang ada di seluruh Sistem Operasi (OS) Microsoft Windows.
Aplikasi bawaan ini sangat populer — bahkan bisa dibilang legendaris.
Aplikasinya sangat simpel, punya UI/UX sederhana yang mudah dipahami, dan tidak berat waktu dijalankan.
Cara penggunaan Snipping Tools:
Klik ikon Windows (pojok kiri bawah laptop — samping kiri tombol Alt) lalu ketik di tombol pencarian: Snipping Tools — jalankan aplikasinya sewaktu dibutuhkan.
Snipping Tools punya 4 opsi (disebut Snip Mode) berbeda, yaitu:
- Free-form Snip
- Rectangular Snip
- Window Snip
- Full-screen Snip
Masing-masing mode punya teknik/metode pengambilan screenshot yang berbeda — sesuai dengan perbedaan namanya.
3. Screenshot Win10 Menggunakan Extensions
Cara screenshot satu ini efektif untuk Anda yang aktif browsing menggunakan browser Google Chrome.
Sudah tahu Chrome Extensions, kan? Untuk kebutuhan screenshot layar, pakai saja ekstensi terbaik ini (sudah di install lebih dari 2 juta+ kali)
Awesome Screenshot & Screen Recorder
Ini adalah ekstensi terbaik untuk pengambilan screenshot dan screen recorder pada windows 10 ketika sedang internetan menggunakan browser komersial seperti Google Chrome.
Kemungkinan, alasan ekstensi ini sudah dipakai lebih dari 2 juta+ orang adalah fleksibilitasnya untuk mengambil gambar berupa foto dan video.
Yep, ekstensi ini bukan hanya untuk ambil screenshot — mau ambil video? Bisa!
“Buat apa ambil video?”
Kalau sewaktu-waktu Anda dituntut untuk membuat tutorial sederhana (contoh: mengajarkan cara absen ke karyawan magang baru), bukankah video tutorial lebih bagus daripada sekadar screenshot?
Untuk menggunakan Awesome Screenshot & Screen Recorder, Anda wajib daftar (buat akun) lebih dulu.
“Kok ribet sekali?”
Akun dibutuhkan pada aplikasi ini karena: kapabilitas untuk menyimpan secara online hasil screenshot sekaligus melakukan editing secara online.
Rekap
Untuk mengambil screenshot di Windows 10, Anda memerlukan kombinasi tombol ini:
- PrintScreen: untuk screenshot seluruh layar
- Alt + PrtScr: untuk screenshot sebagian layar (hanya windows yang aktif)
- Windows + PrtScr: kombinasi screenshot modern (Anda tidak perlu paste screenshot di aplikasi editing lagi)
Alternatif dari screenshot menggunakan kombinasi tombol PrintScreen yang terbaik adalah menggunakan aplikasi bawaan Windows: Snipping Tools.
Untuk Anda yang menggunakan browser Google Chrome, pengambilan screenshot bisa menggunakan ekstensi: Awesome Screenshot & Screen Recorder.
Cara screenshot Windows 10 di atas bisa juga digunakan untuk Anda yang pakai untuk screenshot Windows 7 dan Windows 8. Semoga artikel ini memudahkan semua pekerjaan Anda, ya!
