Printerius.com – Komputer/laptop Anda mati mendadak dan menampilkan layar berwarna biru setelah dinyalakan ulang, itu namanya blue screen of death. Lihat cara mengatasi blue screen Windows 10 ini untuk jalan keluarnya.
Fokus artikel ini: memberikan solusi mengatasi black screen Windows 10 dengan langkah yang dianjurkan Microsoft.
Artikel ini juga membahas: penyebab blue screen, Antivirus bagus pencegah blue screen (Windows 10 Defender), pencegahan, dan solusi laptop blue screen rekomendasi.
Blue screen biasanya terjadi dadakan (random) — tidak terduga — bisa terjadi saat Anda sedang menggunakan laptop/komputer, atau terjadi setelah melakukan pembaruan Windows/aplikasi (update).
Cara Mengatasi Blue Screen pada Windows 10
Banyak faktor yang menyebabkan layar laptop biru terjadi ketika Anda sedang asyik-asyiknya menggunakan laptop.
Bisa karena aplikasi pihak ketiga yang terjangkit malware/virus — bisa karena masalah perangkat keras (hardware) mengalami malafungsi — bisa karena faktor tidak terduga lain.
Apapun penyebabnya, ini solusi laptop blue screen ketika sedang digunakan.
1. Uninstall Aplikasi Pihak Ketiga
Beberapa aplikasi pihak ketiga (kemungkinan besar) adalah biang kerok terjadinya blue screen.
Ingat-ingat lagi, apa aplikasi yang baru Anda pasang (install) baru-baru ini — hapus sementara aplikasi tersebut.
Tenang saja, setelah blue screen hilang, Anda bisa kembali memasang aplikasi itu kembali.
“Saya tidak bisa masuk ke desktop — bagaimana cara uninstall aplikasi?”
Solusinya: masuk ke desktop Windows menggunakan Mode Aman (safe mode).
Sebelum masuk ke Mode Aman, Anda harus masuk ke Windows Recovery Environment (WinRE) — caranya:
- Tekan tombol power 10 detik.
- Tekan lagi tombol power sampai laptop/komputer nyala.
- Setelah ada tanda menyala (misal: logo pabrikan muncul), tekan lagi tombol power 10 detik agar laptop mati.
- Tekan lagi tombol power agar laptop nyala.
- Setelah ada tanda menyala (misal: logo pabrikan muncul), tekan lagi tombol power 10 detik agar laptop mati.
- Tekan lagi tombol power agar laptop nyala.
- Izinkan laptop restart dan masuk ke WinRE.
2. Masuk ke Mode Aman (Safe Mode) via Windows Recovery Environment (WinRe)
- Di pilihan Choose an option, klik Troubleshoot > Advanced Options > Startup Settings > Restart.

- Setelah restart, akan ada pilihan masuk Safe Mode Windows 10 (sebaiknya pilih nomor 5; atau tekan F5 untuk masuk ke Safe Mode with Networking).
- Setelah masuk ke Desktop via Safe Mode, klik Start (atau tekan tombol Windows di keyboard), kemudian klik Settings > System > Apps & Features.
- Pilih aplikasi yang ingin Anda hapus, klik Hapus Install.
- Setelah menghapus aplikasi, restart perangkat Anda.
Catatan #1: Kalau Anda tidak yakin harus menghapus aplikasi apa, klik Sort by Name, lalu Sort by Install Date — dengan begini, Anda bisa memilih aplikasi paling baru yang terpasang di laptop/komputer.
Catatan #2: Cara keluar dari Safe Mode:
- Tekan Windows + R.
- Ketik: “msconfig” — tanpa tanda petik, lalu klik OK.
- Klik tab Boot.
- Centang pada opsi Safe Mode.
- Klik OK.
3. Rollback, Disable, atau Uninstall Drivers Windows
Kadang, driver yang baru Anda update bisa jadi penyebab blue screen.
Rollback, disable, atau menghapus driver Windows untuk sementara waktu bisa menjadi solusi.
Rollback Drivers
Caranya:
- Pada search box taskbar, ketik device manager, kemudian klik Device Manager.
- Expand (perluas) Drivers yang ingin Anda rollback, klik kanan, lalu klik Properties.
- Klik tab Driver, lalu Roll Back Driver > klik Yes.
Disable Drivers
Caranya:
- Pada search box taskbar, ketik device manager, kemudian klik Device Manager.
- Expand (perluas) Drivers yang ingin Anda rollback, klik kanan, lalu klik Properties.
- Klik tab Driver, lalu Disable Device > klik Yes.
Uninstall Drivers
Caranya:
- Pada search box taskbar, ketik device manager, kemudian klik Device Manager.
- Expand (perluas) Drivers yang ingin Anda rollback, klik kanan, lalu klik Properties.
- Klik tab Driver, lalu Uninstall > klik Yes.
4. Melepas Perangkat Keras (Hardware)
Ini cara terakhir dari cara mengatasi komputer blue screen ketika sedang digunakan:
Lepaskan perangkat keras yang tidak termasuk sebagai fungsi dasar untuk menyalakan komputer, lalu restart komputer.
Kalau setelah melepaskan perangkat keras blue screen tidak lagi terjadi, hubungi produsen komputer/laptop Anda.
Baca Juga:
Solusi Blue Screen Setelah Melakukan Update Aplikasi/Windows
Blue screen bisa terpicu setelah Anda melakukan update aplikasi atau Windows ke versi yang lebih baru.
Update aplikasi memang dianjurkan karena alasan keamanan dan pembaruan fitur aplikasi, tapi, tentu saja ada pengecualian.
Kalau update aplikasi menyebabkan blue screen, sebaiknya segera hapus pembaruan tersebut.
Untuk melakukannya, Anda harus masuk ke dalam Mode Aman (lagi) melalui Windows Recovery Environment (WinRE) — Caranya: lihat pada solusi pertama di atas.
1. Uninstall Pembaruan Aplikasi/Windows
Caranya:
- Masuk ke Control Panel (caranya: ketik “control panel” di taskbar)
- Klik Uninstall a Program di bagian Program.
- Di sebelah kiri, klik View installed updates, lalu sortir dengan cara klik Installed On untuk melihat pembaruan yang paling baru di aplikasi tersebut.
- Klik kanan untuk hapus pembaruan aplikasi, klik Yes untuk konfirmasi — Catatan: beberapa aplikasi tidak memberi opsi untuk hapus pembaruan.
- Klik restart untuk benar-benar menghapus pembaruan aplikasi.
Catatan: Cara keluar dari Safe Mode:
- Tekan Windows + R.
- Ketik: “msconfig” — tanpa tanda petik, lalu klik OK.
- Klik tab Boot.
- Centang pada opsi Safe Mode
- Klik OK.
2. Kode Blue Screen Windows 10

Mengetahui kode blue screen windows 10 akan membantu Anda mencari solusi yang tepat kalau laptop/komputer Anda mengalaminya.
Ini kode error blue screen yang umum untuk Anda tahu:
- CRITICAL_PROCESS_DIED
- SYSTEM_THREAD_EXCEPTION_NOT_HANDLED
- IRQL_NOT_LESS_OR_EQUAL
- VIDEO_TDR_TIMEOUT_DETECTED
- PAGE_FAULT_IN_NONPAGED_AREA
- SYSTEM_SERVICE_EXCEPTION
- DPC_WATCHDOG_VIOLATION
Tambahan (lebih) lengkap kode error blue screen Windows 10 dengan hexadecimal:
- 0x000000C1 — SPECIAL_POOL_DETECTED_MEMORY_CORRUPTION
- 0x000000C2 — BAD_POOL_CALLER
- 0x000000C4 — DRIVER_VERIFIER_DETECTED_VIOLATION
- 0x000000C5 — DRIVER_CORRUPTED_EXPOOL
- 0x000000C6 — DRIVER_CAUGHT_MODIFYING_FREED_POOL
- 0x000000C7 — TIMER_OR_DPC_INVALID
- 0x000000C8 — IRQL_UNEXPECTED_VALUE
- 0x000000C9 — DRIVER_VERIFIER_IOMANAGER_VIOLATION
- 0x000000CA — PNP_DETECTED_FATAL_ERROR
- 0x000000CB — DRIVER_LEFT_LOCKED_PAGES_IN_PROCESS
- 0x000000CC — PAGE_FAULT_IN_FREED_SPECIAL_POOL
- 0x000000CD — PAGE_FAULT_BEYOND_END_OF_ALLOCATION
- 0x000000CE — DRIVER_UNLOADED_WITHOUT_CANCELLING_PENDING
- 0x000000CF — TERMINAL_SERVER_DRIVER_MADE_INCORRECT
- 0x000000D0 — DRIVER_CORRUPTED_MMPOOL
- 0x000000D1 — DRIVER_IRQL_NOT_LESS_OR_EQUAL
- 0x000000D2 — BUGCODE_ID_DRIVER
- 0x000000D3 — DRIVER_PORTION_MUST_BE_NONPAGED
- 0x000000D4 — SCAN_AT_RAISED_IRQL_CAUGHT_IMPROPER_DRIVER
- 0x000000D5 — DRIVER_PAGE_FAULT_IN_FREED_SPECIAL_POOL
- 0x000000D6 — DRIVER_PAGE_FAULT_BEYOND_END_OF_ALLOCATION
- 0x000000D7 — DRIVER_UNMAPPING_INVALID_VIEW
- 0x000000D8 — DRIVER_USED_EXCESSIVE_PTES
- 0x000000D9 — LOCKED_PAGES_TRACKER_CORRUPTION
- 0x000000DA — SYSTEM_PTE_MISUSE
- 0x000000DB — DRIVER_CORRUPTED_SYSPTES
- 0x000000E0 — ACPI_BIOS_FATAL_ERROR
- 0x000000EF — CRITICAL_PROCESS_DIED
- 0x000000E1 — WORKER_THREAD_RETURNED_AT_BAD_IRQL
- 0x000000E2 — MANUALLY_INITIATED_CRASH
- 0x000000E3 — RESOURCE_NOT_OWNED
- 0x000000E4 — WORKER_INVALID
- 0x000000E6 — DRIVER_VERIFIER_DMA_VIOLATION
- 0x000000F4 — CRITICAL_OBJECT_TERMINATION
- 0x000000FA — HTTP_DRIVER_CORRUPTED
- 0x00000108 — THIRD_PARTY_FILE_SYSTEM_FAILURE
- 0x00000101 — CLOCK_WATCHDOG_TIMEOUT
- 0x00000100 — LOADER_BLOCK_MISMATCH
- 0x00000114 — IDEO_SHADOW_DRIVER_FATAL_ERROR
3. Alternatif Untuk Cek Kode Error

Aplikasi BluescreenView bisa Anda install untuk melihat catatan (log) kode error yang muncul di laptop ketika blue screen.
Setelah mengetahui kode error yang muncul, Anda bisa mencatat dan mencari solusinya di internet dengan lebih terukur supaya solusi yang ditemukan juga tepat.
Baca Juga:
Langkah-langkah Pencegahan Blue Screen
Cara mengatasi blue screen Windows 10 yang terbaik adalah dengan pencegahan.
Untuk mencegah blue screen, Anda harus tahu apa saja yang harus dilakukan guna menghindari hal ini terjadi.
1. Hapus Temporary Files
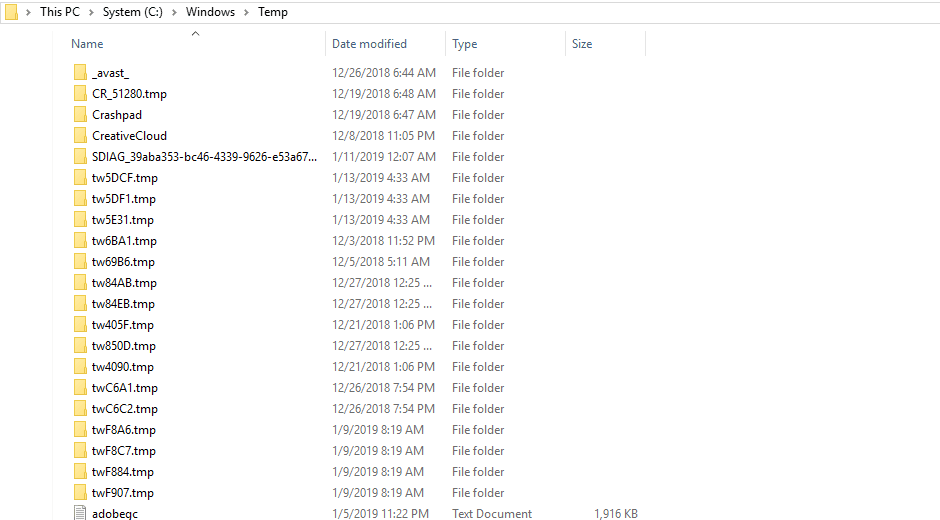
Sesuai namanya, temporary files adalah file sementara yang disimpan secara otomatis oleh OS Windows.
Untuk mencegah blue screen, lakukan penghapusan temporary files secara rutin — Caranya:
Windows +R, lalu ketik “temp” (tanpa tanda kutip), hapus seluruh file dan folder di dalamnya.
“Isi file dan folder ini apa? Apakah aman kalau semuanya dihapus?”
Ini adalah file dan folder yang tergolong sebagai sampah (junk files) — seluruh isi file dan folder di dalamnya aman untuk Anda hapus.
2. Update Windows
Sebagai pengguna Windows 10, opsi update OS secara rutin memang opsional. Tapi, tidak ada salahnya untuk selalu update Windows 10 ke versi terbaru, karena:
- Agar selalu dapat update terbaru dari Microsoft
- Pencegah ransomware terbaik
- Sebagai filter masuknya malware yang paling kuat secara default
- Aktivitas browsing internet menjadi lebih aman
- Laptop/komputer menjadi lebih efisien untuk digunakan
Selain untuk menghindari terjadi blue screen, semisal ada bug yang muncul dan menyusahkan, Anda bisa melakukan rollback (kembali ke versi sebelumnya) kapan saja.
3. STOP Overclocking
Pengguna komputer pastinya sudah familier dengan istilah overclock PC.
Saran terbaik: STOP overclocking sekarang juga.
Sudah banyak overclockers (istilah untuk individu yang hobinya overclocking) yang mengalami blue screen karena terlalu memaksa PC-nya bekerja lebih keras dengan overclock.
Daripada menunggu PC terkena blue screen baru berhenti, lebih baik berhenti sebelum terjadi.
4. Pasang Antivirus & Lakukan Scan Terschedul
“Apakah antivirus bawaan Windows Defender belum cukup?”
Sebenarnya cukup.
Pertanyaannya, seberapa sering Anda melakukan scan dengan antivirus?
Lakukan scan terskejul — minimal, seminggu 2x kalau Anda aktif menggunakan laptop/komputer. Jika dirasa kurang cukup, Anda bisa mencoba salah satu Antivirus Windows 10 terbaik ini.
5. Bersihkan RAM
Jarang terjadi, tapi tidak ada salahnya untuk melakukan pengecekan secara rutin.
Terkadang, ada saja debu dan kotoran eksternal yang masuk ke PC secara tidak sengaja dan mengotori komponen internal.
RAM yang terkena debu dan kotoran bisa menyebabkan blue screen, lho — Apalagi kalau pemakaiannya sudah tahunan.
Buka casing PC dan bersihkan logam kuningan RAM serta komponen lain menggunakan kain yang halus (contoh: kain pembersih kacamata).
6. Install Ulang VGA
Driver VGA yang rusak atau malafungsi menjadi penyebab terbesar terjadinya blue screen.
Biasanya, kode error yang muncul adalah: VIDEO-DRIVER-INIT-FAILURE, VIDEO_TDR-ERROR, VIDEO_SCHEDULER-INTERNAL_ERROR.
Coba install ulang driver VGA.
Atau, kalau driver VGA Anda belum memakai versi paling baru, upgrade lebih dulu driver VGA-nya.
7. Create System Restore
Sejauh ini, solusi blue screen windows 10 yang paling cepat adalah mengembalikan laptop/komputer ke kondisi sebelumnya menggunakan System Restore.
Sudahkah Anda memanfaatkan fitur bawaan Windows ini sebagai pencegah blue screen?
Kalau belum, buat System Restore sekarang juga di cara restore windows 10 — mumpung kondisi laptop/komputer sedang dalam keadaan sehat.
Rekap
Ada dua hal yang bisa dilakukan ketika perangkat Anda menampilkan layar biru (blue screen).
- Kalau blue screen terjadi ketika sedang menggunakan perangkat secara normal: hapus aplikasi pihak ketiga yang mencurigakan; atau rollback, disable, & uninstall driver.
- Kalau blue screen terjadi setelah melakukan update: kembalikan (rollback) perangkat ke kondisi sebelumnya dengan cara menghapus update.
Dua cara di atas dilakukan dengan cara masuk ke Windows Safe Mode lebih dulu via Windows Recovery Environment.
Adapun langkah pencegahan blue screen terbaik adalah:
- Menghapus temporary files.
- Update Windows 10.
- Berhenti Overclocking PC.
- Pasang Antivirus dan lakukan scan terskedul.
- Bersihkan RAM dan komponen internal PC.
- Install ulang atau update driver VGA.
- Create System Restore.
FAQ
“Apakah cara mengatasi blue screen Windows 10 bisa dipraktekkan untuk Windows 8; Windows 7?”
Bisa — Solusi blue screen adalah masuk ke dalam Safe Mode Windows lebih dulu. Walaupun agak berbeda, cara di atas secara garis besar bisa digunakan Windows 10 ke bawah.
“Bagaimana cara masuk ke Safe Mode menggunakan laptop merek ‘X’?”
Setiap produsen laptop mempunya cara masuk Mode Aman yang berbeda. Tapi, kalau Anda menggunakan Windows 10, yang harus dicari adalah cara masuk ke WinRE — dari WinRe, Anda bisa masuk ke Safe Mode lebih mudah menggunakan cara di artikel ini.
“Apakah saya akan kehilangan data penting di HDD setelah mengalami blue screen?”
Tidak sama sekali — Cara di atas tidak menyentuh HDD sama sekali — Kecuali, Anda dengan sengaja menghapus file di penyimpanan lokal
“Setelah mempraktekkan cara di atas, blue screen masih tetap terjadi — Kok bisa?”
Berarti masalah utamanya belum selesai — Masih ada yang harus dibereskan. Segera buat System Restore, atau lakukan install ulang Windows (back up data lebih dulu).
“Kenapa setelah masuk Safe Mode, tiba-tiba perangkat saya blue screen lagi — Padahal belum di-apa-apain?”
Coba cabut komponen yang menempel di perangkat laptop/komputer, kemudian update Windows dan juga drivernya.
“Setelah laptop saya blue screen, layarnya tidak menyala tapi mesin laptop hidup, sudah tekan tombol power 30 detik tidak hidup juga, kenapa?”
Menekan tombol power tidak harus 30 detik — 10 detik saja sebenarnya cukup. Semisal layar tidak menyala; tapi mesin hidup, kemungkinan besar masalah hardware — Bawa ke tukang servis.
“Kenapa kode blue screen yang muncul di perangkat saya selalu berganti-ganti, tidak pernah satu kode error saja?”
Berarti masalah perangkat Anda banyak — Lakukan full scanning pakai Antivirus — Setelah scan, masuk ke Command Prompt (CMD) dan ketik “sfc /scannow” (tanpa tanda petik).
“‘You must be an administrator running a console session in order to use the sfc utility’ muncul ketika scan, harus apa?”
Click Run as Administrator ketika masuk ke CMD (caranya: klik kanan mouse).
“Kenapa setelah blue screen muncul, layar laptop saya hitam dengan tulisan: ‘please plug in AC adapter’, padahal charger sudah terhubung?”
Baterai Anda sudah “jebol” — Lepas baterai dan colokkan charger langsung dengan aliran listrik — Segera ganti baterai kalau memungkinkan.
Catatan: Pertanyaan-pertanyaan di atas diambil dari komentar pada video Youtube channel Harry Shares.
Penutup
Blue screen of death (BSOD) memang menjengkelkan. Biasanya, blue screen terjadi pada laptop yang sudah lama dipakai, namun kurang perawatannya. Sebagai pengguna, jangan lupa rawat, ya!
Itu dia 2 cara mengatasi blue screen Windows 10 dan langkah-langkah pencegahan yang bisa Anda lakukan — Ada tips yang menurut Anda terlewat? Kalau tidak ada, semoga terbantu, ya!
