Terkadang sebuah printer secara teknis sudah siap digunakan untuk mencetak dokumen atau gambar namun tidak bisa digunakan untuk mencetak atau masalah warna tinta printer tidak sempurna. Sehingga banyak pengguna yang mencari cara mengatasi printer ready tapi tidak bisa print.
Sebelum membahas mengenai cara mengatasi error ini akan lebih baik jika terlebih dahulu mengetahui penyebabnya. Fungsinya agar Anda benar-benar mengetahui sumber masalah printer yang sudah ready namun tidak bisa digunakan untuk print.
Penyebab Printer Ready Tapi Tidak Bisa Print

Error yang terjadi ini bisa disebabkan dari sisi software maupun kelalaian dari sisi pengguna. Meskipun sudah berstatus ready akan tetapi terkadang ada beberapa bagian yang posisinya tidak tepat sehingga tidak bisa digunakan untuk print. Berikut faktor-faktor yang wajib Anda cek terlebih dahulu :
- Posisi Cartridge yang tidak tepat solusinya dengan mengembalikan cartridge ke bagian yang seharusnya. Agar tidak keliru, cek pada buku panduan printer terlebih dahulu.
- Paper Jam atau adanya kertas yang tersangkut pada bagian printer sehingga menjadi macet. Biasanya disebabkan oleh tumpukan kertas yang terlalu tebal.
- Install ulang driver printer, biasanya printer yang macet disebabkan oleh ketika menginstall driver di cancel secara paksa. Contohnya adalah ketika menginstall driver printer tiba-tiba komputer atau laptop tiba-tiba mati.
- Cek Lampu Indikator beberapa printer dilengkapi dengan sebuah sistem khusus untuk memberikan sesuatu apabila terjadi kesalahan atau error pada printer. Cek lampu indikator atau kode error yang keluar.
Baca Juga: 2 Cara Reset Printer Canon MP237
3 Cara Mengatasi Printer Ready Tapi Tidak Bisa Print Dengan Mudah
Apabila Anda sudah mengecek faktor-faktor penyebab printer macet seperti di atas namun masih belum berhasil, jangan terburu-buru mengunjungi tempat servis terlebih dahulu. Anda bisa mencoba tiga cara di bawah ini untuk mengatasi printer ready tapi tidak bisa digunakan untuk ngeprint :
1. Melalui Control Panel
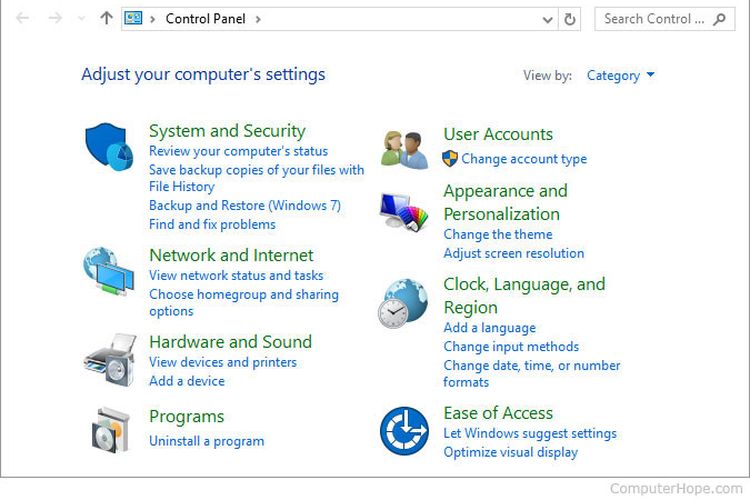
Terkadang printer yang macet meskipun statusnya sudah ready disebabkan oleh konfigurasi device yang tidak terpasang secara default pada komputer Anda. Berikut cara untuk mengubah status printer menjadi default :
- Klik Start terlebih dahulu kemudian Pilih Control Panel.
- Pada Menu Hardware and Sound Klik Menu Device and Printer.
- Akan muncul beberapa tampilan printer, Klik Kanan pada logo printer yang bermasalah tersebut lalu Pilih Set As Default Printer.
2. Kosongkan Print Queue Melalui Service MSC
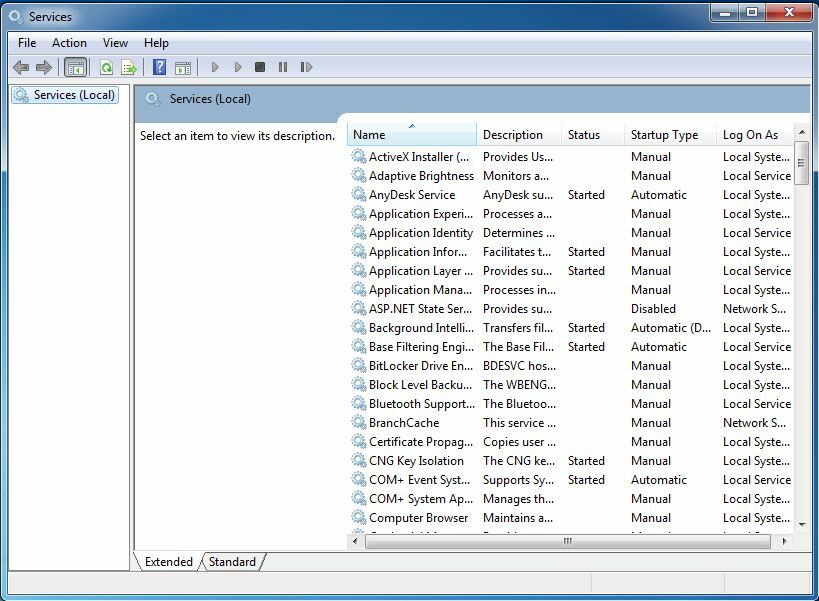
Antrian cetak atau print queue juga bisa menjadi penyebab macetnya print meskipun statusnya sudah ready. Biasanya penumpukan antrian print ini disebabkan saat printer berjalan kemudian laptop atau komputer mati secara tiba-tiba.
- Klik Logo Windows + R secara bersamaan kemudian ketikan “Services.msc” kemudian Klik Ok.
- Pada Tab Services, cari Menu Print Spooler kemudian Klik Kanan dan Pilih Stop.
- Minimize terlebih dahulu Tab Service dan Jangan Ditutup/Close terlebih dahulu.
- Tekan Kembali Logo Windows + R lalu ketikan perintah C:\Windows\System32\spool\PRINTERS lalu Klik Enter.
- Akan muncul kumpulan folder, hapus semua folder tersebut.
- Kembali ke Tab Services yang sebelumnya tadi di Minimize pada Menu Print Spooler Klik Kanan lalu Pilih Start.
Baca Juga: 2 Cara Reset Printer Canon MP287
3. Melalui CMD
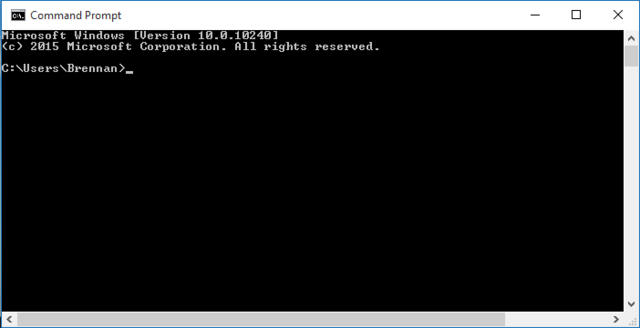
Khusus untuk cara mengosongkan print queue ini ada beberapa cara bisa dilakukan secara manual dan dengan bantuan command prompt. Apabila menggunakan command prompt harus mengetik sebuah perintah terlebih dahulu. Berikut cara-cara mengosongkan Print Queue melalui cmd :
- Tekan Tombol Windows + R lebih dahulu
- Ketikan “CMD” kemudian Klik Enter.
- Masukkan perintah Net Stop Spooler kemudian Klik Enter
- Ketikan perintah untuk menghapus antrian cetak yaitu “del /Q /F /S “%systemroot%\System32\Spool\Printers\” Klik Enter.
- Ketikan net start spooler kemudian Klik Enter lagi.
Sebelum menerapkan cara mengatasi printer ready tapi tidak bisa print, Anda harus terlebih dahulu mengetahui penyebabnya. Ketika masalah sudah diketahui selanjutnya tinggal mencoba tutorial yang seperti di atas.
