Cara mengatasi warna tinta printer Epson tidak sempurna adalah sebuah tutorial agar ketika mencetak dokumen atau gambar bisa dilakukan secara sempurna. Sebenarnya bukan hanya merk Epson saja yang mengalami hal ini namun nyaris semua jenis dan merk printer.
Warna tinta yang tidak sempurna biasanya disebabkan oleh tumpukan tinta yang mengering pada bagian cartridge. Sehingga menghambat keluarnya tinta ketika proses pencetakan, alhasil warna tinta menjadi tidak sempurna. Sehingga membutuhkan cara cleaning printer agar warna yang dihasilkan bisa sempurna.
4 Cara Mengatasi Warna Tinta Printer Epson Tidak Sempurna
Semua printer hasil produksi Epson baik itu L3110, L120, L360, L310 dan L210 bisa saja mengalami error karena tumpukan tinta yang mengering. Dampaknya bisa warna printer epson tidak sesuai atau salah satu warna tidak keluar.
Ada berbagai cara yang bisa dilakukan agar sebuah printer dapat kembali mencetak gambar dengan sempurna persis seperti ketika pertama kali membeli. Tingkat keberhasilan 6 cara ini sangat tergantung seberapa parah gumpalan yang ada pada cartridge.
1. Lakukan Maintenance
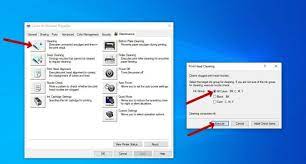
Cara yang pertama ini gunanya untuk mendorong agar cartridge memompa tinta dengan lebih kuat agar menghasilkan gambar atau dokumen yang lebih jelas. Untuk memulai cara ini harus terlebih dahulu masuk pada microsoft word, agar tidak bingung berikut langkah-langkahnya:
- Buka Microsoft Word atau bisa juga sebuah file yang akan diprint lalu tekan tombol CTRL + P agar masuk ke menu printer.
- Anda akan diarahkan ke Halaman Office Button, posisinya ada di pojok kiri atas lalu klik Menu Print.
- Setelah jendela halaman menu telah terbuka, Pilih Menu Properties lalu Klik Maintenance.
- Selanjutnya pilih Menu Cleaning > All Colours dan Klik Execute.
- Pada tahap ini cartridge akan dipaksa untuk memompa tinta lebih kuat untuk menghasilkan hasil cetakan yang sempurna.
- Silahkan tunggu beberapa saat sampai semua proses sudah selesai.
2. Melakukan Nozzle Check

Nozzle Check adalah sebuah proses pengecekan bagaimana kondisi printer saat mencetak dokumen atau foto apakah sudah sempurna atau masih terlihat putus-putus. Untuk melakukan Nozzle Check sendiri langkahnya adalah sebagai berikut :
- Klik Start lalu masuk ke Menu Control Panel dan Klik Device and Printer.
- Setelah itu pada Menu Printer and Faxes Anda akan melihat device yang terdeteksi, Klik Kanan pada Printer Anda lalu pilih Printing and Preferences.
- Pilih Tab Maintenance lalu Klik Opsi Nozzle Check.
- Akan muncul Halaman Jendela untuk mengkonfirmasi langkah Anda lalu Klik Print.
- Selanjutnya akan muncul pola yang menunjukan hasil print Anda. Apabila hasil print dari Nozzle Check sudah sempurna Klik Close.
3. Lakukan Head Cleaning
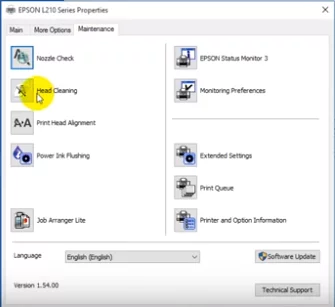
Apabila hasil dari Nozzle Check menunjukan indikasi adanya masalah pada printer Anda maka bisa mencoba untuk melakukan Deep Cleaning. Berikan jeda selama 10- 15 menit sebelum melakukan Head Cleaning serta selesai melakukan Nozzle Check. Berikut cara-cara melakukan deep cleaning :
- Buka Dokumen Microsoft Word terlebih dahulu kemudian tekan fungsi CTRL + P agar masuk ke menu Print.
- Klik Properties > Maintenance lalu Klik Deep Cleaning.
- Pilih Opsi All Colour kemudian Klik Menu Execute.
- Tunggu selama beberapa menit hingga Proses Deep Cleaning
- Lakukan kembali Nozzle Check untuk mengetes apakah hasil print masih tidak sempurna.
4. Bersihkan Cartridge Dengan Air Hangat

Apabila cara-cara yang telah disebutkan sebelumnya tidak berhasil, maka jalan keluarnya adalah dengan membersihkan cartridge. Caranya adalah dengan membersihkan cartridge dengan air hangat agar sisa tinta yang sudah menggumpal tidak menghambat. Berikut tutorial membersihkannya :
- Siapkan terlebih dahulu air hangat pada sebuah ember dengan tinggi antara 1 hingga 1.5 meter. Siapkan juga sebuah tisu atau kain.
- Rendam cartridge dengan durasi selama kurang lebih 6 hingga 10 menit. Guna menghilangkan gumpalan yang menghalangi tinta.
- Setelah selesai merendam, angkat cartridge lalu keringkan dengan kain atau tisu yang sebelumnya telah disiapkan.
- Setelah selesai mengeringkan cartridge, pasang kembali cartridge ke printer dan pastikan juga posisinya sesuai.
- Lakukan pengecekan apakah printer sudah dapat berjalan dengan normal dengan mencoba untuk mencetak dokumen.
Cara mengatasi warna tinta printer Epson tidak sempurna bisa dicoba dengan menggunakan fungsi maintenance atau deep cleaning printer terlebih dahulu. Apabila tidak berhasil baru mencoba untuk membersihkan cartridge seperti tutorial di atas.
